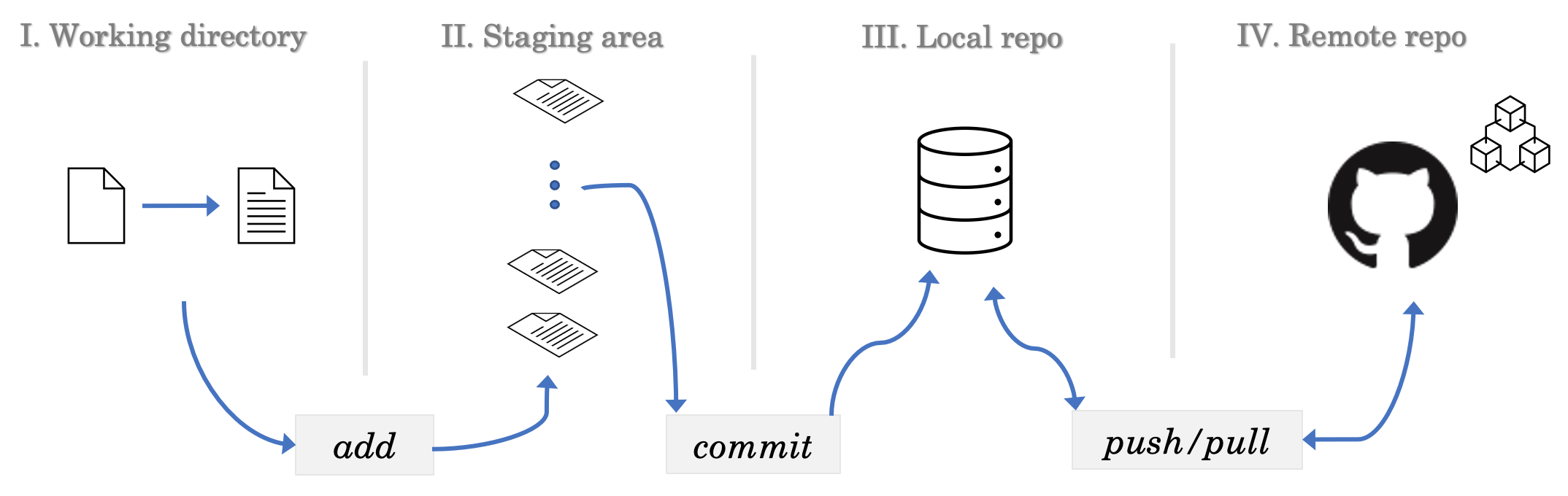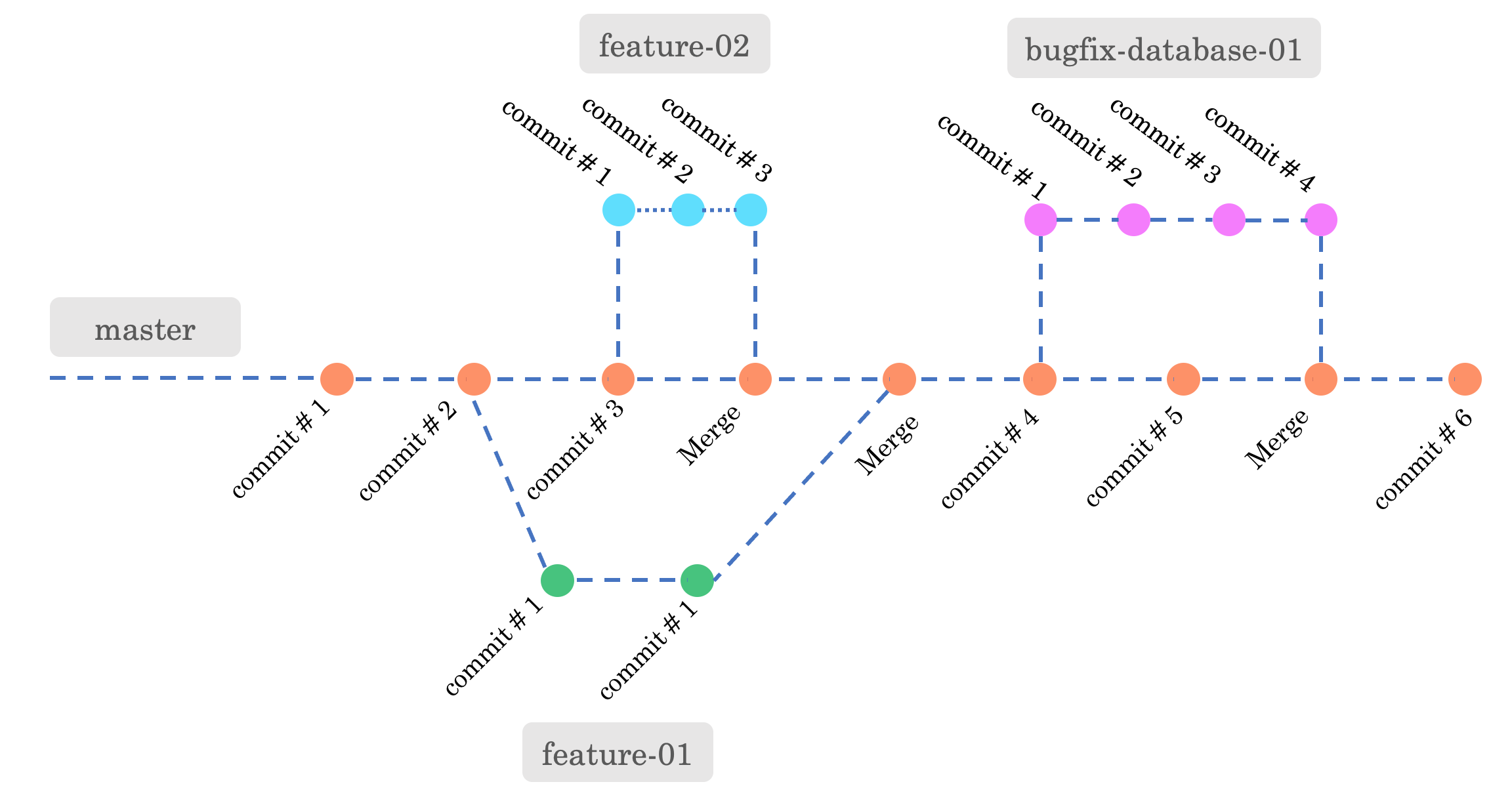2. Git: Getting started
We shalll start with the installation on Ubuntu platform.
2.1. Installation and setting up
$ sudo apt update
# Install git
$ sudo apt install git
# Is git installed? Check version
$ git --version
# git requires two bits of information
$ git config --global user.name "Your Name"
$ git config --global user.email "youremail@example.com"
$ git config --global --list
# git should get back with list and names
Once the git has been set up locally the next part is to set up a Github account on
Github. After registering an account with Github the next step is to
generate a token (classic); Github has deprecated the password based authentication and recommends now the token based
authentication. There are primarily two ways to manage repos on Github: either with
tokens or with SSH keys. In this tutorial we shall follow the token based approach. Remember, while pushing your code to Github you will need to present
the token string in terminal for authentication; hence preserve it safely, you need to use
the token string just like your password.
In summary,
- Create an account on Github.
- Click on settings > Developers setting > create a new token > copy the token
- Preseve the token somewhere in a safe place. You need to use this as your password.
Two important cases are presented next for getting started: (i) cloning from Github followed by local development
and (ii) native project pushing to github.
2.2. Cloning → local development → remote
You can create a remote repo on Github, add a README.md, and then clone it to your
local machine as follows.
$ git clone https://github.com/<username>/<repo-name>.git
$ cd repo-name
# you will notice the hidden .git folder inside
$ git status # check git status
# nothing untracked at this point
$ echo "Hello World" > file.txt
$ git status # what do you see?
# Add the changes to staging area
$ git add file.txt # alternative commands: git add -A or git add --all
# Commit the changes to local repo
$ git commit -m "Created file.txt" -m "Some description"
$ git push
# At this point the system will ask you
# username -> provide your github username
# password -> provide the token string
While writing this tutorial it is observed that cloning private repo is also possible with
tokens. One needs to enter username and password (i.e., token string) for authentication. Authentication
will also be necessary for pushing any changes from local to github cloud.
Remark #1. If push fails, or cloning of private repo faces issues, make sure your password keychain
is not preserving any old login credentials. In such case you may want to delete such credentials if you don't need them anymore.
Remark #2. Always note the github config details with $ git config --list. The
user.name and user.email will decide which github
account is pushing the changes to the cloud, not the account credentials you used to login (important in case you use
multiple github accounts on the same machine).
2.3. Native project → remote
That means, you need to create an empty project on Github with the same name as that of your current
project directory on our local machine, i.e., repo-demo in our case. Once created we can
set up the remote first. Next, we shoudl be ready to push the local files to Github cloud. Check the codes below.
# Create a repo on github with the same repo name, i.e., "repo-demo".
# Add this remote repo as follows.
$ git remote add origin https://github.com/<username>/<repo-name>.git
$ git remote -v # You can view remote origin
# On your machine the default git branch is "master"
# Github has decided to call default git branch as "main"
# Hence, it helps if we locally rename "master" to "main"
$ git branch -a # check all branches first
$ git branch -M main # rename now
# Next, let us push the local files
# You need to authenticate with username and token-as-password in the following command.
$ git push -u origin master
Note that $ git push -u -f origin main also works
where -f is forced push (overwrite anything).
What does -u flag do? It sets the remote upstream. That means, if you need to push
any further changes, just typing $ git push
will be enough in the subsequent commands. No need to type out the full command $ git push origin master.
2.4. Push an existing repo
Same workflow like before.
$ cd existing-repo
# Set an empty project on Github with the exact name "existing-repo"
$ git remote add origin https://github.com/<username>/existing-repo.git
$ git push -u origin master